
YouTube gives you several ways to customize the appearance of closed captions. This removes the red line from beneath and the caption window should vanish from the video. To disable closed captions, select the Closed Caption icon. If you see a red line beneath the video’s icon, live captions are enabled. To watch a video with closed captions, select the Closed Caption (CC) icon at the bottom of the video.
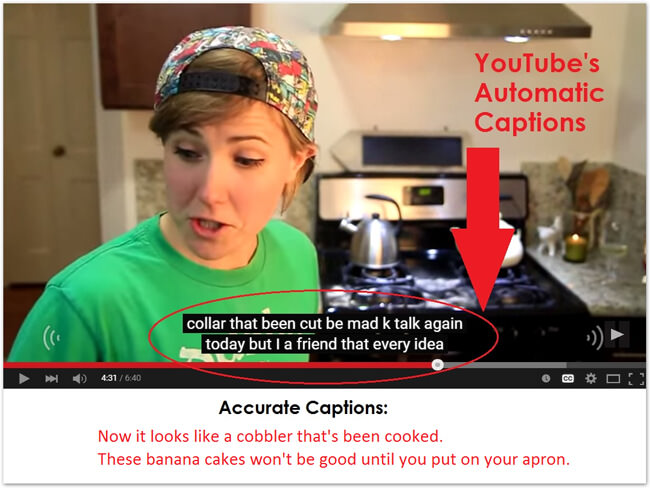
You can change everything here, or just some specific settings.
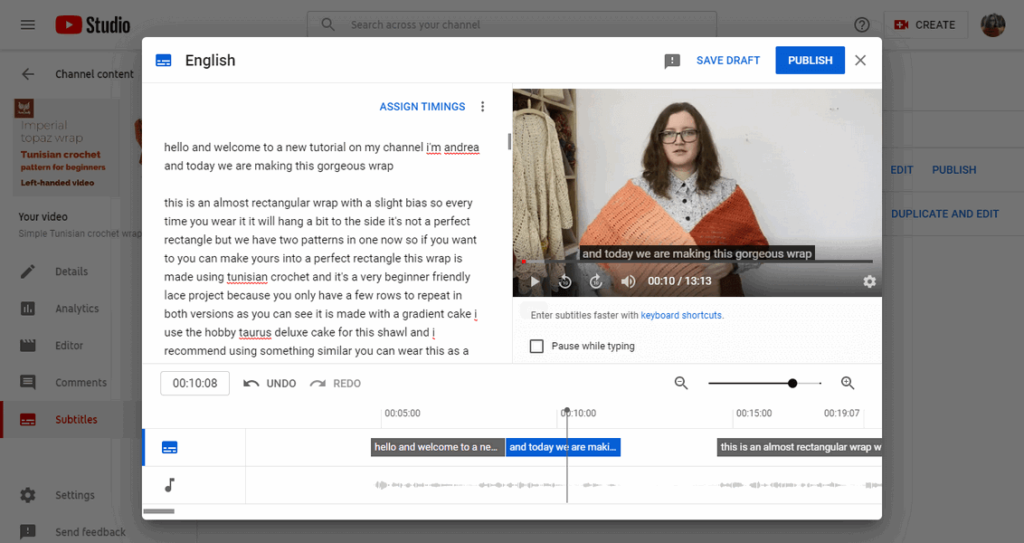
The last option is “Customize.” This will open a new window with more detailed information about how Auto-Translate works and how to customize it for your own videos. If you have any other videos that are not using Auto-Translate, you’ll need to uncheck this box to keep those videos without auto-translating. The second option is “Auto-Translate.” This will turn on Auto-Translate for all videos on your account. You can change them here, or keep them defaults if you’re not interested in changing them. The first option is “Captions.” This will open a new window with all of your captions settings. On the left side of this line, you’ll see a list of options. Then click on the three lines in the top left corner of the main screen. To turn on and customize the captions for YouTube, first open YouTube and sign in. Captions and Translations on the YouTube Site # Plus, if you use the YouTube site, you can customize the appearance of captions. You can enable and use these handy features on the YouTube website and in the YouTube mobile app.


 0 kommentar(er)
0 kommentar(er)
